Wenn man viel mit dem Plotter arbeitet, kommt man irgendwann an den Punkt, an dem man ein Bild in eine Plotterdatei umwandeln möchte, um das Motiv von einem Foto z.B. auf ein T-Shirt zu plotten. Dafür muss ein pixelbasiertes Bild in ein Vektor-basiertes Format umgewandelt werden. In diesem Tutorial möchte ich Euch ein mögliches Vorgehen zeigen, wie Ihr in Inkscape mit ein paar einfachen Schritten ein Bild in eine Plotterdatei umwandeln könnt.
Anforderungen an ein Bild aus dem eine Plotterdatei erstellt werden soll
Der erste Schritt in unserem Tutorial hat zunächst nicht einmal etwas mit Inkscape oder dem Umwandeln der Datei zu tun, wir müssen nämlich ein passendes Ausgangsbild finden, dass folgende Kriterien erfüllen muss, damit das Bild umgewandelt werden kann:
- Es muss starke Kontraste haben: Anhand der Kontraste, also dem Gefälle zwischen Hell und Dunkel einer Farbe oder zwischen Farben definiert die Software, wo Konturpfade gesetzt werden bzw. nicht.
- Es muss klare Kanten und definierte Flächen haben: Farbverläufe lassen sich leider nicht mit dem Plotter plotten, daher ist es ungünstig, wenn das Ausgangsmaterial solche in großem Umfang beinhaltet
- Es dürfen nicht zu viele kleine Details vorhanden sein: Sicher könnt Ihr das Entgittern als eine meditativen Aufgabe sehen, aber wenn es zu viele kleine Fitzelchen sind, wir Euer Plotter Schwierigkeiten haben dies vernünftig zu schneiden.
Dabei müsst Ihr Euch vor Augen führen, dass wenn Ihr das Bild später mit Eurem Plotter plottet die Folie entweder stehen bleibt oder aber entgittert wird und damit weg ist, das Bild letztendlich in ein reines schwarz/weiß Bild wird.
Meine Vorlage ist ein Foto, dass ich vor langer Zeit einmal von einmal tollen Oldtimer, einem Ford Mustang aus den 1960ern, geschossen habe. Das ursprüngliche Foto war zwar farbig, und ich hatte es damals in Adobe Lightroom für einen Fotowettbewerb in eine s/w-Version umgewandelt.
In schwarz/weiß bzw. in Graustufen bietet eine sehr gute Grundlage für mein Vorhaben das Bild in eine Plotterdatei umzuwandeln, aber grundsätzlich funktionieren die nächsten Schritte auch mit farbigen Bildern.
Die Schritte, um ein Bild in eine Plotterdatei umzuwandeln
Zunächst muss das Ausgangsbild als Objekt in Inkscape importiert werden.
Anschließend wählt Ihr im Menü „Pfad“ die Funktion „Bitmap nachzeichnen“.
Im darauf folgenden Dialogfenster könnt Ihr zwischen verschiedene Arten, wie das Bild nachgezeichnet werden soll, auswählen. Dort solltet Ihr, wenn Ihr ein eigenes Bild in eine Plotterdatei umwandeln wollt, ein wenig mit den verschiedenen Optionen und den dazugehörigen Parametern austesten, welche Einstellungen zu einem guten Ergebnis für Euch führen. Entweder wählt Ihr die „Live-Vorschau“ aus oder aktualisiert die Vorschau nachdem Ihr eine Änderung in der Auswahl vorgenommen habt. So könnt Ihr schon gut abschätzen, wie das Ergebnis später aussehen wird wenn Ihr das Bild in eine Plotterdatei umwandelt. Hier ein paar exemplarische Ergebnisse der Inkscape-Funktion „Bitmap nachzeichenen“ mit verschiedenen Parametern im Vergleich:
Die Vergleichsdatei mit den unterschiedlichen Ergebnissen habe ich für Euch auch etwas besser aufgelöst im PDF-Format.
Idealerweise ist Euer Bild in der Vorschau gut mit allen gewünschten Details zu erkennen, ohne dass jedoch zu viele kleine Artefakte gebildet werden. Diese lassen sich nachher nur schwer plotten.
Habt Ihr Einstellungen gefunden -bei meinem Bild ist dies – klickt Ihr auf Ok und die Bilderkennung wird durchgeführt. Bei meinem Bild führt die die Farbquantisierung mit 5 Farben zu einem guten Ergebnis. Nach einem kurzen Augenblick wird der erstellte Pfad über das Ausgangsbild gelegt. Diesen könnt Ihr einfach von dort auf eine andere Position der Arbeitsfläche ziehen.
Mit dem ersellten Pfad seid Ihr nun schon ein gutes Stück weiter. Bei Bedarf sollte der Pfad jetzt noch etwas bearbeitet werden.
Wenn Ihr Knoten des Pfades entfernt, achtet dabei darauf, dass die Anfasser für die Kurven der benachbarten Knoten nicht dazu führen, dass eine Schlaufe durch das ganze Bild gezogen wird. In diesem Fall müsst Ihr die Anfasser etwas anpassen und Die Kurve in Inkscape etwas anpassen.
Auch solltet Ihr darauf achten, dass Ihr kleinere Artefakte des Pfades entfernt, da diese nur schwer sauber ausgeschnitten werden können.
Unser Bild sieht nach der Umwandlung in eine Plotterdatei und der anschließenden Bearbeitung wie folgt aus und wäre grundsätzlich fertig zum Plotten.
Für unseren Brother ScanNCut könnten wir diese Datei jetzt als „Normales SVG“ speichern und mit einem USB-Stick direkt in den Plotter laden. Die Erfahrung zeigt uns aber, dass solch komplexe Projekt besser erst mit ScanNCut Canvas, der Onlinesoftware von Brother, vom *.svg-Format in das *.frm-Dateiformat konvertiert werden, da das Laden auf dem Plotter dann wesentlich schneller funktioniert.
Selbstverständlich haben wir für dieses komplexe Projekt auch einen kurzen Screencast erstellt in dem wir Euch zeigen wie wir ein Bild in eine Plotterdatei umwandeln.



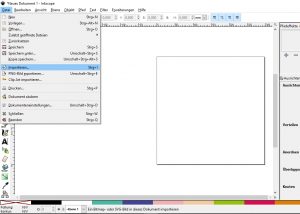
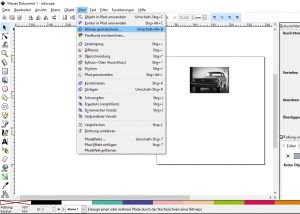
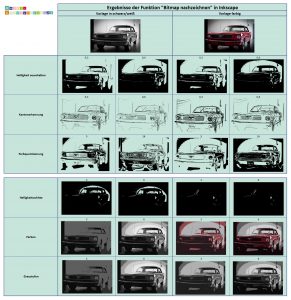
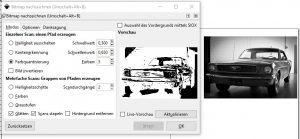
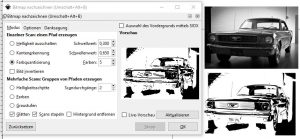
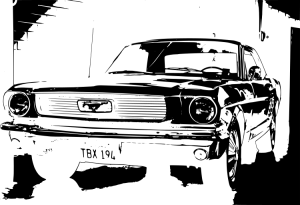
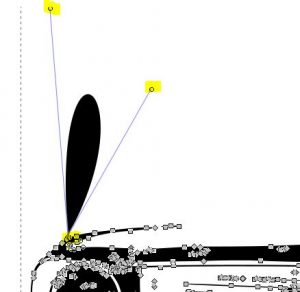
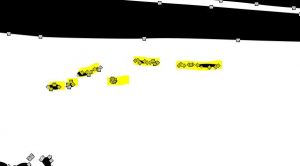
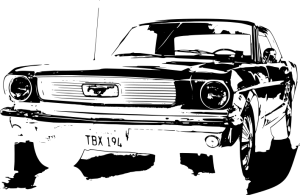
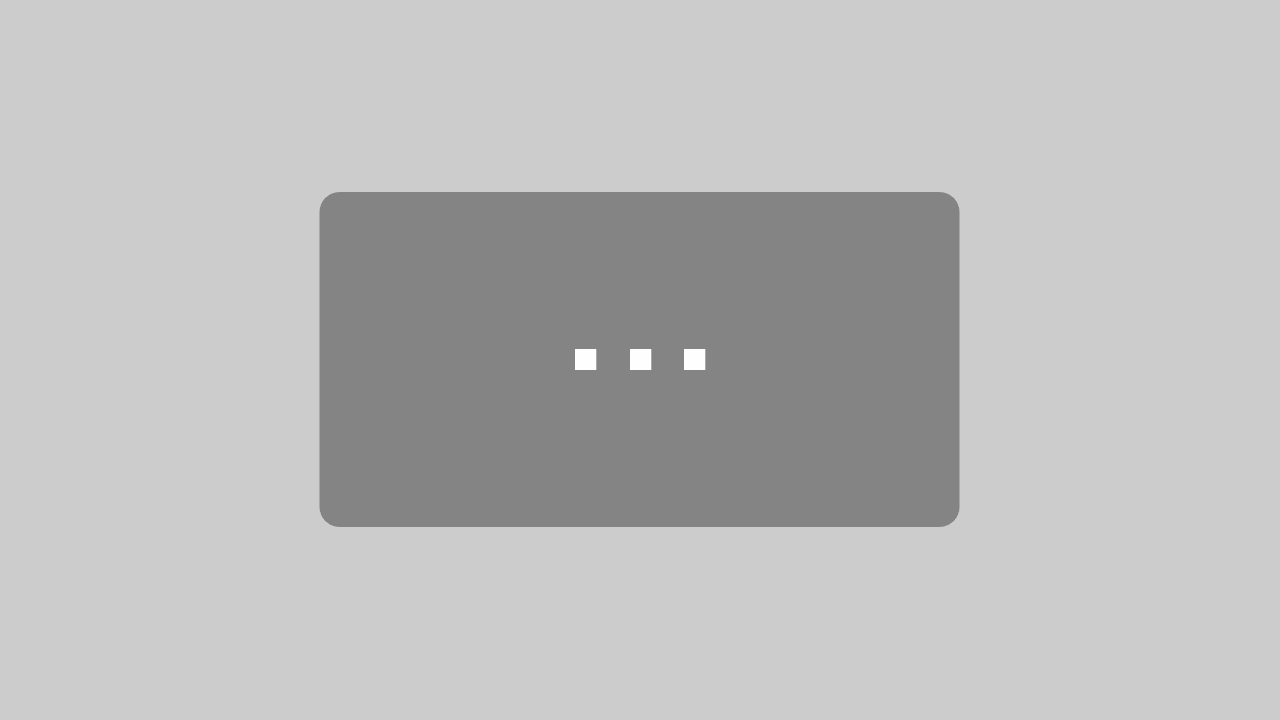



Hallo Cameo maus.ich habe das Problem,das meine bei Silhouette erstellten Dateien….Die ich dann in den reader gespeichert habe und auch über importieren lade…..nicht öffnen kann…..Bei mir kommt nicht dieses Fenster,wo man verknüpfen und das andere einstellen kann….Es steht immer….Keine Datei ausgewählt,obwohl ich das bearbeitete Bild sehe.wo liegt das Problem?
Mit freundlichem Gruß Katja
Hallo Cameo Maus,
vielen Dank für das schöne Tutorial. Ich mache alles genauso mit meiner Datei. Aber wenn ich die dxf-Datei in meiner Silhouette Software öffne, habe ich viel zu viele Knotenpunkte, so dass das Plotten eine Ewigkeit dauert. Ich habe in Inkscape auch bereits die Pfade vereinfacht und alle überflüssigen Linien gelöscht. Ich weiß mir keinen Rat. Außer, dass ich alles nachzeichne….das wäre ja Wahnsinn bei einem filigranen und größren Bild. Hätten Sie ein Idee?
MfG Sonja
Hallo Sonja,
da wir keinen Silhouette Plotter haben, haben wir uns mit der Software auch noch nicht auseinander gesetzt, wir arbeiten halt meist mit Inkscape und Canvas. In Inkscape gibt es die Funktion „Pfad vereinfachen“. Entweder müsste dies bereits beim Erstellen der dxf-Datei mit berücksichtigt werden, oder vielleicht hat Silhouette Studio ja auch so eine Funktion.
Hey, genau nach so etwas habe ich gesucht, da ich gerade selbst etwas plotten möchte! Vielen Dank für das Tutorial!